محتويات
- ١ التفاعل الصوتي
- ١.١ نظرة عامة: نافذة التفاعل الصوتي
- ١.٢ العملاء الممكن لهم VoIP/SIP
- ١.٣ منطقة حالة المكالمة بعرض التفاعل الصوتي
- ١.٤ إجراءات المكالمة
- ١.٥ مؤقتات المكالمات
- ١.٦ معلومات وسجل جهة الاتصال
- ١.٧ فرض إغلاق الحالة (مكالمة متوقفة)
- ١.٨ استكشاف أخطاء بيئات أسطح المكتب الظاهرية والبعيدة وإصلاحها
- ١.٩ موارد ذات صلة
التفاعل الصوتي
[تم التعديل: 8.5.111.21, 8.5.117.18, 8.5.118.10]
تتيح لك نافذة التفاعل الصوتي إمكانية عرض كل المعلومات الضرورية لمعالجة التفاعل الصوتي مع جهة اتصال أو هدف داخلي.
نظرة عامة: نافذة التفاعل الصوتي
يمكن بدء التفاعلات الصوتية باستخدام Team Communicator، أو بواسطة تحديد مكالمة من دليل جهات الاتصال. أثناء المراسلة الفورية أو الدردشة أو تفاعل البريد الإلكتروني، يمكنك أيضًا استخدام قائمة الإجراء الموجودة على الجانب الأيسر لاسم الطرف، ثم تحديد مكالمة.
تتيح لك نافذة «التفاعل الصوتي» معالجة العديد من المهام المُتعلقة بالمكالمة، مثل:
-
بدء استشارة وتحويل مكالمة أو عقد مؤتمر مع هدف داخلي أو جهة اتصال.
-
مُلاحظة: إذا كنت تريد بدء تفاعل صوتي داخلي للتحدث مع عميل آخر دون تحويل المكالمة الخارجية أو عقد مؤتمر، فاستخدم تواصل الفريق. - عرض سجل جهات الاتصالوإدارته.
- عرض معلومات جهات الاتصالوإدارتها. يمكنك تكوين حسابك بحيث يتيح لك تعيين تفاعل غير معروف جهة الاتصال إلى جهة اتصال معروفة في قاعدة بيانات جهات الاتصال باستخدام ميزة تعيين جهات الاتصال يدويًا [تم التعديل: 8.5.117.18].
- حل المكالمات المتوقفة.
- تسجيل المكالمات (VoIP/SIP فقط).
- ضبط مستوى صوت الميكروفون والسماعة (لـ Workspace SIP Endpoint فقط).
- قراءة استجابة قياسية.
- دمج التفاعل مع وسائط أخرى (مثل البريد الإلكتروني، والصوت، ورسائل SMS) باستخدام قائمة إجراءات الطرف الآخر.
تعتمد المحتويات التي يتم عرضها لك على دورك وعلى معلومات الحالة المتوفرة حول جهة الاتصال.
يتكون هذا العرض من العديد من العروض البسيطة التي توفر كل الميزات التي تحتاجها لمعالجة التفاعل الصوتي. ويمكنك استخدام هذا العرض لـ:
- عرض حالة المكالمة.
- إنهاء المكالمة وتعليق المكالمة وإرسالDTMF.
العملاء الممكن لهم VoIP/SIP
للعملاء المُمكن لديهم VOIP/SIP، تتوفر إجراءات مكالمات إضافية.
تتيح لك إجراءات مكالمات VoIP/SIP ما يلي:
- تسجيل المكالمة.
- كتم الميكروفون.
- إلغاء كتم الميكروفون.
- كتم السماعة (لـ Workspace SIP Endpoint فقط).
- إلغاء كتم السماعة (لـ Workspace SIP Endpoint فقط).
- ضبط مستوى صوت الميكروفون (لـ Workspace SIP Endpoint فقط).
- ضبط مستوى صوت السماعة (لـ Workspace SIP Endpoint فقط).
- قبول تدفق الفيديو كجزء من المكالمة الصوتية.
- تعيين رمز إرجاع.
- تحديد علامة إتمام للتفاعل الحالي.
- استخدم ملاحظة لإضافة ملاحظة إلى سجل المكالمات.
- عرض بيانات حالة (البيانات المُرفقة) المكالمة الحالية.
- عرض سجل المكالمة الحالية.
- عرض معلومات وسجل جهة الاتصال. يمكنك تكوين حسابك بحيث يتيح لك تعيين تفاعل غير معروف جهة الاتصال إلى جهة اتصال معروفة في قاعدة بيانات جهات الاتصال باستخدام ميزة تعيين جهات الاتصال يدويًا [تم التعديل: 8.5.117.18].
- أظهر عناصر التحكم والمعلومات الخاصة بالتفاعل الحالي أو قم بإخفائها بالنقر فوق زر التوسيع/الطي في نافذة عرض التفاعل:
 طي
طي توسيع
توسيع
- ابدأ الاستشارة الصوتية مع الهدف الداخلي أو جهة الاتصال وقم بتحويل المكالمة أو عقد مؤتمر.
- ابدأ الاستشارة عبر المراسلة الفورية (IM) لنقل المعلومات النصية للهدف الداخلي المشارك في المراسلة الفورية. بعد بدء جلسة استشارة رسالة فورية، يمكنك تحويل جلسة رسالة فورية إلى استشارة صوتية. مُلاحظة: قد يقوم المسؤول الخاص بك بإضافة العروض المخصصة لتعزيز استخدام عرض التفاعل الصوتي.
منطقة حالة المكالمة بعرض التفاعل الصوتي
تُوفر لك منطقة حالة المكالمة بنافذة التفاعل رقم هاتف جهة الاتصال أو اسمها أو الرقم الداخلي للهدف الداخلي أو اسمه وحالة المكالمة. قد تتضمن أوضاع حالة المكالمة ما يلي:
- متصل—أنت تتحدث بفعالية مع جهة الاتصال أو الهدف الداخلي.
- منتهٍ—تم إنهاء المكالمة بواسطتك أو بواسطة جهة الاتصال.
- مُعلق—تكون المكالمة في وضع لا يُمكن فيه لجهة الاتصال سماعك أو أن تسمعها، حينما تكون في وضع تعليق.
- إنشاء—أنت تحاول الاتصال بهدف داخلي أو الانتظار لأجل الاستشارة الصوتية.
- الإنشاء في وضع التعليق—يتم تعليق المكالمة قبل تلقي رد من الهدف الداخلي، لذلك سوف يظل الهدف الداخلي قيد التعليق عند الرد على المكالمة.
إجراءات المكالمة
إجراءات المكالمة هي عناصر تحكم قياسية للتفاعلات الصوتية. يُمكنك تطبيق Workspace من تنفيذ إجراءات المكالمة التالية:
- إنهاء المكالمة—انقر فوق إنهاء المكالمة (
 ) لفصل المكالمة.
) لفصل المكالمة. - تعليق المكالمة—انقر فوق تعليق (
 ) لتعليق المكالمة النشطة. وإذا كانت المكالمة قيد الانتظار، فلن يُمكنك سماع جهة الاتصال ولن يُمكنها سماعك.
) لتعليق المكالمة النشطة. وإذا كانت المكالمة قيد الانتظار، فلن يُمكنك سماع جهة الاتصال ولن يُمكنها سماعك. - استئناف المكالمة—انقر فوق استئناف المكالمة (
 ) لإعادة توصيل مكالمة مُعلقة. وعندئذٍ ستتمكن من سماع جهة الاتصال وستتمكن هي الأخرى من سماعك.
) لإعادة توصيل مكالمة مُعلقة. وعندئذٍ ستتمكن من سماع جهة الاتصال وستتمكن هي الأخرى من سماعك. - تحويل فوري للمكالمة—انقر على تحويل فوري للمكالمة (
 ) لإعادة توجيه التفاعل الصوتي الحالي إلى جهة اتصال، أو هدف داخلي، أو وكيل أو البريد الصوتي لمجموعة الوكيل (
) لإعادة توجيه التفاعل الصوتي الحالي إلى جهة اتصال، أو هدف داخلي، أو وكيل أو البريد الصوتي لمجموعة الوكيل ( ) ([تمت الإضافة: 8.5.118.10]) الذي تحدده باستخدام Team Communicator.
) ([تمت الإضافة: 8.5.118.10]) الذي تحدده باستخدام Team Communicator. - مؤتمر اتصال فوري—انقر فوق مؤتمر اتصال فوري (
 ) لبدء مؤتمر صوتي فوري مع التفاعل الصوتي الحالي وجهة اتصال أو هدف داخلي تحدده باستخدام Team Communicator.
) لبدء مؤتمر صوتي فوري مع التفاعل الصوتي الحالي وجهة اتصال أو هدف داخلي تحدده باستخدام Team Communicator. - إرسال DTMF—يُمكنك إرفاق بيانات رقمية لمكالمة عبر إدخال أرقام نغمة مزدوجة مُتعددة الترددات (DTMF) لسجل الحالة للمكالمة. انقر فوق زر لوحة المفاتيح (
 ) لفتح لوحة المفاتيح DTMF، ثم اكتب الأرقام داخل حقل الأرقام أو انقر فوق أرقام لوحة المفاتيح لإدخال الأرقام.
) لفتح لوحة المفاتيح DTMF، ثم اكتب الأرقام داخل حقل الأرقام أو انقر فوق أرقام لوحة المفاتيح لإدخال الأرقام. - كتم الميكروفون—(للوكلاء المُمكن لديهم VoIP/SIP والذين يستخدمون Workspace SIP Endpoint فقط) لا يمكن للطرف الذي تتصل به سماعك عندما يتم كتم ميكروفون سماعة الرأس أو محطة العمل. توجد طريقتان للوصول إلى زر «كتم الميكروفون». إما أن تنقر فوق كتم الميكروفون (
 ) بعنصر التحكم في خصائص مستوى الصوت، أو تنقر لفتح قائمة عنصر التحكم في خصائص مستوى الصوت، ثم تنقر فوق كتم الميكروفون بجانب عنصر التحكم في مستوى صوت الميكروفون. عند كتم الميكروفون، ستظهر دائرة حمراء صغيرة بها شرطة مائلة بجوار رمز الميكروفون.
) بعنصر التحكم في خصائص مستوى الصوت، أو تنقر لفتح قائمة عنصر التحكم في خصائص مستوى الصوت، ثم تنقر فوق كتم الميكروفون بجانب عنصر التحكم في مستوى صوت الميكروفون. عند كتم الميكروفون، ستظهر دائرة حمراء صغيرة بها شرطة مائلة بجوار رمز الميكروفون.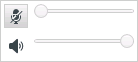
- كتم السماعة—(للوكلاء المُمكن لديهم VOIP/SIP والذين يستخدمون Workspace Desktop Edition فقط) للوصول إلى زر كتم السماعة، انقر لفتح قائمة عنصر التحكم في خصائص مستوى الصوت، ثم انقر فوق كتم السماعة بجانب عنصر التحكم في مستوى صوت السماعة. عند كتم السماعة، تظهر دائرة حمراء صغيرة بها شرطة مائلة بجوار رمز السماعة.
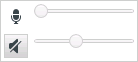 .
.
- ضبط مستوى صوت الميكروفون—(للوكلاء المُمكن لديهم VOIP/SIP والذين يستخدمون Workspace SIP Endpoint فقط) للوصول إلى عنصر التحكم في مستوى صوت الميكروفون، انقر لفتح قائمة عنصر التحكم في خصائص مستوى الصوت، ثم قم بتحريك منزلق عنصر التحكم في مستوى الصوت لليسار لخفض مستوى الصوت ولليمين لزيادة مستوى الصوت.
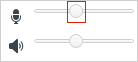
- ضبط مستوى صوت السماعة—(للوكلاء المُمكن لديهم VOIP/SIP والذين يستخدمون Workspace SIP Endpoint فقط) للوصول إلى عنصر التحكم في مستوى صوت السماعة، انقر لفتح قائمة عنصر التحكم في خصائص مستوى الصوت، ثم قم بتحريك منزلق عنصر التحكم في مستوى الصوت لليسار لخفض مستوى الصوت ولليمين لزيادة مستوى الصوت.
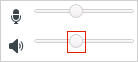
- بدء استشارة—لبدء استشارة مع هدف داخلي أو جهة اتصال (
 ). يستطيع الهدف رفض قبول الطلب. يستطيع الهدف إنهاء الاستشارة. يُمكنك إنهاء الاستشارة أو تحويل تفاعلك الحالي أو إنشاء مؤتمر مع الهدف المراد استشارته.
). يستطيع الهدف رفض قبول الطلب. يستطيع الهدف إنهاء الاستشارة. يُمكنك إنهاء الاستشارة أو تحويل تفاعلك الحالي أو إنشاء مؤتمر مع الهدف المراد استشارته.
اختر استشارة عبر رسالة فورية أو استشارة صوتية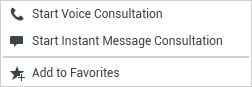 .
.
- بدء/إيقاف الفيديو—لإضافة/إزالة تدفق فيديو إلى/من المكالمة الصوتية الحالية.

- جدولة رد الاتصال—انقر فوق جدولة رد اتصال (
 ) لفتح مربع الحوار رد اتصال جديد. انظر رد الاتصال عبر Genesys. [تمت الإضافة: 8.5.111.21]
) لفتح مربع الحوار رد اتصال جديد. انظر رد الاتصال عبر Genesys. [تمت الإضافة: 8.5.111.21] - وضع علامة إتمام—لإكمال المكالمة وإغلاق نافذة التفاعل الصوتي بالنقر فوق علامة الإتمام(
 ). قد يتم تكوين بيئتك بحيث تطالبك بتحديد رمز إرجاع قبل النقر فوق علامة الإتمام. كما يمكن تكوين بيئتك بحيث تتيح لك تغيير حالتك تلقائيًا من العمل بعد الاتصال إلى جاهز، أو غير جاهز، أو أي قيمة أخرى، عند النقر فوق وضع علامة إتمام، أو قد يلزمك تعيين حالتك يدويًا إلى جاهز، أو أي قيمة أخرى، بعد استكمال العمل بعد الاتصال الخاص بك.
). قد يتم تكوين بيئتك بحيث تطالبك بتحديد رمز إرجاع قبل النقر فوق علامة الإتمام. كما يمكن تكوين بيئتك بحيث تتيح لك تغيير حالتك تلقائيًا من العمل بعد الاتصال إلى جاهز، أو غير جاهز، أو أي قيمة أخرى، عند النقر فوق وضع علامة إتمام، أو قد يلزمك تعيين حالتك يدويًا إلى جاهز، أو أي قيمة أخرى، بعد استكمال العمل بعد الاتصال الخاص بك.
مؤقتات المكالمات
[تم التعديل: 8.5.111.21] يحتوي شريط التفاعلات على عناصر التحكم في الاتصال لتمكينك من إكمال إجراءات الاتصال كتعليق المكالمة واستردادها. كما يحتوي على مؤقت لإعلامك بالوقت الذي قضيته في معالجة المكالمة.
وعند تعليق مكالمة، قد يظهر شريط تقدم ومؤقت جديد لإعلامك بالوقت التي ظلت فيه المكالمة قيد التعليق. وسيتغير شريط التقدم من الأخضر إلى الأصفر ثم إلى الأحمر مع مرور الوقت. إذا تغير شريط التقدم إلى اللون الأحمر، فذلك يعني أن المكالمة ظلت قيد التعليق مدة طويلة، وعندها يتعين عليك النقر فوق استئناف (link=) لإبلاغ جهة الاتصال بأن مكالمتها لا تزال قيد التعليق. إذا قمت بتمرير مؤشر الماوس فوق مؤقت التعليق، فسيتم عرض مدة المكالمة ووقت التعليق في تلميح أدوات إذا كانت تلك الميزة ممَّكنة.
وبعد إجراء المكالمة، وقبل النقر فوق «تم»، يظهر مؤقت يعرض المدة التي استغرقتها لإكمال أعمال ما بعد المكالمة. إذا قمت بتمرير مؤشر الماوس فوق مؤقت «ما بعد المكالمة»، فسيتم عرض مدة المكالمة ووقت أعمال ما بعد المكالمة في تلميح أدوات إذا كانت تلك الميزة ممَّكنة.
معلومات وسجل جهة الاتصال
استخدم الزر إظهار/إخفاء قائمة عرض المعلومات لإظهار أو إخفاء معلومات جهة الاتصال وسجل جهة الاتصال لجهة الاتصال الحالية.
يتيح لك عرض معلومات جهة الاتصال إمكانية عرض معلومات جهة الاتصال وتحريرها. إذا كانت جهة الاتصال موجود في قاعدة بيانات جهات الاتصال، فسوف يتم إظهار المعلومات الخاصة بها في هذا العرض. استخدم الحقول لإضافة معلومات جهة الاتصال أو تعديلها. لمزيد من المعلومات حول عرض المعلومات، راجع دليل جهات الاتصال.
يتيح لك عرض سجل جهة الاتصال مشاهدة معلومات عن التفاعلات الأخيرة مع جهة الاتصال الحالية، إذا كانت جهة الاتصال موجودة بالفعل في قاعدة بيانات جهات الاتصال. استخدم أدوات البحث للعثور على تفاعلات محددة. لمزيد من المعلومات عن عرض سجل جهة الاتصال، انظر سجل جهة الاتصال.
في حالة وجود تفاعلات حديثة أو قيد التقدم خاصة بجهة الاتصال الحالية، فسوف يتم عرض عدد التفاعلات بجوار حالة الاتصال الخاصة بالتفاعل.
فرض إغلاق الحالة (مكالمة متوقفة)
إذا كنت تجري مكالمة وغير قادر على غلق نافذة التفاعل بسبب توقف المكالمة في النظام، فانقر بزر الماوس الأيمن فوق علامة التبويب في نافذة التفاعل التي تعرض المكالمة، ثم حدد فرض إغلاق الحالة من القائمة المختصرة. ستتم مطالبتك بتأكيد رغبتك في فرض إغلاق المكالمة.
استكشاف أخطاء بيئات أسطح المكتب الظاهرية والبعيدة وإصلاحها
[تمت الإضافة: 8.5.109.16] يمكنك العمل في بيئة تستخدم البنية الأساسية لسطح مكتب ظاهري (VDI) لتشغيل Workspace. ويعني هذا أنه عندما تبدأ تشغيل Workspace، يظهر على الشاشة لكنه لا يعمل بالفعل في محطة العمل بل يعمل في جهاز بعيد.
إذا تعذر عليك إجراء المكالمات أو تلقيها وكان رمز Workspace SIP Endpoint (![]() ) باللون الرمادي بدلاً من الأحمر، فقد يتعين عليك إعادة تشغيل تطبيق Workspace Standalone SIP Endpoint.
) باللون الرمادي بدلاً من الأحمر، فقد يتعين عليك إعادة تشغيل تطبيق Workspace Standalone SIP Endpoint.
لمزيد من المعلومات، راجع بيئات أسطح المكتب الظاهرية والبعيدة في موضوع تسجيل الدخول.
موارد ذات صلة
يوفر دليل مستخدم Workspace Desktop Edition (دليل مستخدم إصدار Workspace المكتبي) (الإنجليزية فقط) دروسًا تفصيلية لاستخدام جميع ميزات Workspace. قد تجد الدروس التالية مفيدة:
- Handle A Voice Call (التعامل مع مكالمة صوتية)
- Blend Different Media Into A Single Conversation (دمج الوسائط المختلفة في محادثة واحدة)
- Main Window Basics (أساسيات النافذة الرئيسية)
- Workspace Windows and Views (النوافذ وطرق العرض في Workspace)
- Basic Use-Case Summary (ملخص حالة الاستخدام الأساسية)
مواضيع ذات صلة

