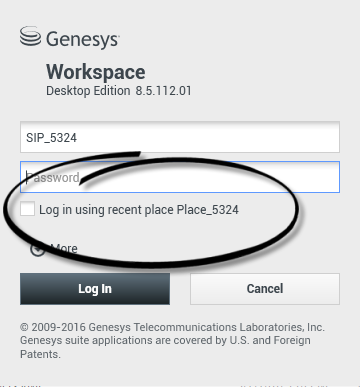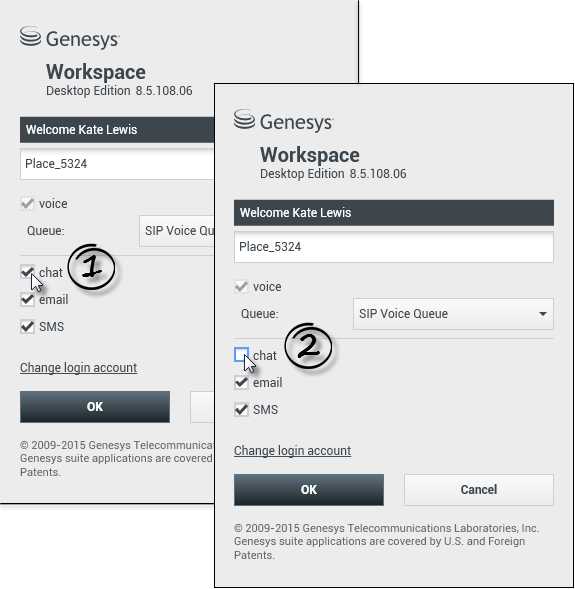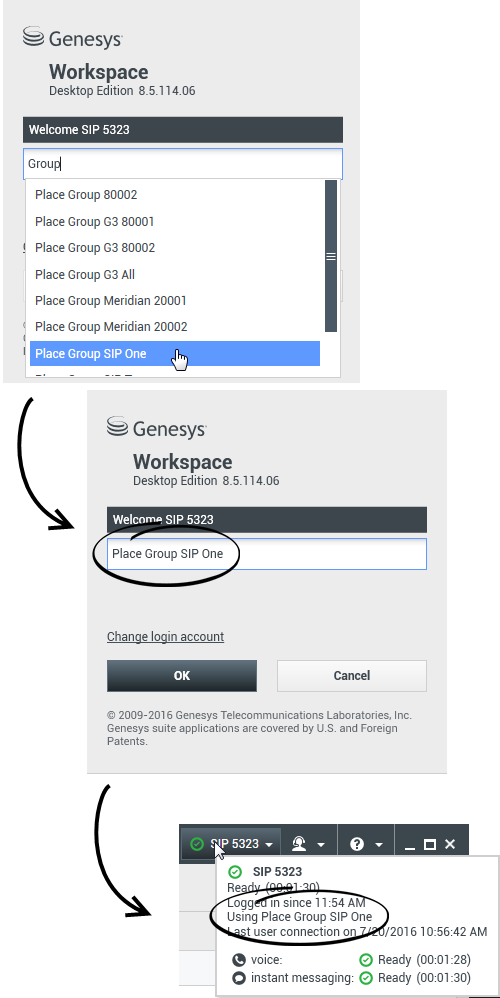محتويات
تسجيل الدخول
[تم التعديل: 8.5.108.11, 8.5.112.08, 8.5.114.08]
تكون طريقة عرض تسجيل الدخول هي طريقة العرض الأولى التي تشاهدها. وتتيح لك إمكانية التعرف على نفسك وإدخال بيانات تسجيل دخول إضافية تبعًا لدورك أو البيئة الفنية.
قبل أن تبدأ باستخدام Workspace، تأكد من أن هاتفك يعمل. (SIP فقط) قم بتوصيل سماعة USB الخاصة بك.
عند تسجيل الدخول إلى Workspace، يتم تمكين التطبيق لأي سماعات رأس متصلة بمحطة العمل. إذا كنت تريد استخدام سماعة رأس مختلفة، فعليك إنهاء Workspace، وتوصيل سماعة الرأس الجديدة، قم إعادة تشغيل Workspace.
تسجيل الدخول عبارة عن عملية مكونة من خطوتين—وقد يلزمك في المرة الأولى التي تسجل فيها الدخول لتغيير كلمة المرور الخاصة بك:
إذا كنت وكيلاً ولا تستخدم جهاز الهاتف نفسه ومحطة العمل نفسها دائمًا (يُشار إليه أحيانًا كتجوال أو متحرك)، فقد تضطر إلى إدخال معلومات إضافية بشأن مكانك (رقم الهاتف في محطة العمل) للتأكد من توجيه المكالمات إليك، وسوف تنتقل إلى هاتفك عند العمل بدلاً من الهاتف الأخير الذي لم تعد مسجلاً الدخول عليه.
تسجيل الدخول إلى تطبيق Workspace
بعد أن تقوم بتشغيل تطبيق Workspace، يفتح عرض تسجيل الدخول على سطح المكتب الخاص بك لتمكينك من تعريف نفسك للنظام.
- أدخل اسم المستخدم الخاص بك في حقل «اسم المستخدم».
- أدخل كلمة المرور في حقل «كلمة المرور». (ملاحظة: قد يلزمك تغيير كلمة المرور عندما تقوم بتسجيل الدخول لأول مرة، عند فترة زمنية محددة، أو لأسباب أمنية أخرى. راجع تغيير كلمة المرور الخاصة بك).
- حدد تسجيل الدخول باستخدام المكان الحالي إذا كنت تستخدم جهاز الهاتف نفسه ومحطة العمل نفسها التي استخدمتها في آخر مرة قمت فيها بتسجيل الدخول.
- إذا لزم الأمر، حدد لغتك من القائمة المنسدلة «اللغة».
- قم بتنفيذ أحد الإجراءات التالية:
- قم بتسجيل الدخول لمصادقة نفسك على النظام.
- قم بالإلغاء لإيقاف تسجيل الدخول وإغلاق عرض تسجيل الدخول.
ربما تم إعداد حسابك لتحديد لغتك المفضلة. لتحديد لغة أخرى مفضلة، حدد لغة من القائمة المنسدلة «اللغة».
خيارات أكثر/أقل
في عرض تسجيل الدخول الأول، ربما تم إعداد حسابك لتحديد خيارات إضافية.
- لتحديد خيارات إضافية، انقر فوق أكثر.
- لإخفاء الخيارات الإضافية، انقر فوق أقل.
تشتمل الخيارات التي يمكن أن يتم تكوين حسابك لتحديدها على ما يلي:
- اسم تطبيق Workspace.
- اسم المضيف الذي يقوم بتشغيل خادم التكوين الخاص بك.
- رقم المنفذ لخادم التكوين الخاص بك. يكون هذا المنفذ عادةً 2020.
تحديد معلمات تسجيل الدخول المتقدمة
[تم التعديل: 8.5.108.11] بعد أن تتم مصادقتك وتسجيل دخولك، قد يتم فتح عرض جديد على سطح المكتب الخاص بك والذي يُمكنك من تحديث المعلومات الإضافية، تبعًا للمهام التي تريد القيام بها. يتم تحديد محتويات العرض بواسطة المسؤول لديك، وتكون هذه المحتويات خاصة بدورك. وعند عدم الحاجة إلى معلومات إضافية، سوف تفتح النافذة الرئيسيةعلى الفور.
يؤكد عرض «معلمات تسجيل الدخول المتقدمة» تسجيل دخولك. وقد يُخطرك بأنه يتوجب عليك تحديد واحد أو أكثر من القنوات و/أو توفير أي معلومات تسجيل دخول إضافية خاصة بهذه القنوات.
معلومات إضافية
إذا لزم الأمر، أدخل المعلومات التالية:
- مكانك
- قائمة الانتظار الخاصة بك
- قنوات الوسائط التي تريد استخدامها (الصوت والمراسلة الفورية والرسائل النصية وعناصر العمل مثل الفاكسات وغير ذلك)
- رقم هاتف إضافي إذا كنت على نظام خادم SIP وقمت بتسجيل الدخول عن بعد.
إذا قمت بتسجيل الدخول في السابق باستخدام محطة عمل مختلفة، أو إذا لم تقم بتحديد تسجيل الدخول باستخدام المكان الحالي في عرض تسجيل الدخول الأول، فيجب تأكيد أنك أدخلت المكان الصحيح في حقل المكان. إذا كان المكان غير صحيح، فقد يتم توجيه المكالمات إلى جهاز هاتف مختلف في محطة عمل مختلفة.
قد يكون لديك الخيار اللازم لتحديد قنوات وسائط الخدمات الإلكترونية وإلغاء تحديدها، مثل الدردشة ورسائل SMS ورسائل البريد الإلكتروني ووسائل التواصل الاجتماعي (على سبيل المثال Facebook وTwitter) وعناصر العمل (مثل الفاكس).
إذا قمت بإلغاء تحديد قناة وسائط، فلن تقوم بتسجيل الدخول إلى هذه القناة عند بدء تشغيل تطبيق Workspace. ولاستخدام هذه القناة لاحقًا في الجلسة الخاصة بك، يجب عليك تسجيل الدخول إلى هذه القناة يدويًا من عرض قنواتي الموجود في النافذة الرئيسية أو في قائمة الحالة العامة.
إكمال عملية تسجيل الدخول
بعد أن تقوم بإدخال المعلمات الإضافية الخاصة بك، قم بتنفيذ إجراء مما يلي:
- انقر فوق موافق لإرسال معلوماتك؛ وسوف يفتح عرض النافذة الرئيسية.
- انقر فوق إلغاء لإغلاق عرض معلمات النظام وتسجيل الخروج.
- انقر فوق تغيير حساب تسجيل الدخول للعودة إلى عرض تسجيل الدخول الأول.
رقم الهاتف البعيد
إذا كانت شركتك تستخدم خادم SIP (VoIP)، فقد يتم تكوين حسابك لتسجيل الدخول باستخدام رقم هاتف بعيد يمكن من خلاله الوصول إليك إذا لم يتم تسجيل دخولك من الهاتف الموجود على نظام الهاتف الداخلي لشركتك.
إذا قمت بتسجيل الدخول عن بعد، فقم بإدخال رقم الهاتف البعيد الذي سوف يتم توجيه مكالماتك له في مربع «رقم الهاتف» في عرض «معلمات تسجيل الدخول المتقدمة». قد يتم تكوين رقم الهاتف في هذا الحقل لك.
الكشف عن سماعة USB
عندما تقوم بتسجيل الدخول إلى قناة صوت SIP، يتحقق Workspace مما إذا كانت سماعة USB التي تمت تهيئة حسابك لاستخدامها متصلة أم لا. وإذا لم تكن متصلة، فسوف يتم تسجيل دخولك لتطبيق Workspace وليس لقناة صوت SIP. تأكد من توصيل سماعة USB حتى يمكنك استخدام قناة صوت SIP.
يكتشف Workspace متى يتم توصيل سماعة USB أو عدم توصيلها وسوف يتم تعيين حالتك وفقًا لذلك. إذا لم يتم توصيل سماعة USB الخاصة بك، فستظهر رسالة.
يتم الحصول على إعدادات مستوى صوت سماعة USB الخاصة بك والتي قمت باستخدامها في المرة الأخيرة عندما قمت بتسجيل الخروج في المرة التالية التي تقوم فيها بتسجيل الدخول. يمكنك ضبط مستوى صوت سماعة USB من خلال استخدام التحكم في الصوت بنافذة التفاعل الصوتي.
حالة الجاهزية/عدم الجاهزية
يحدد مسؤول النظام الخاص بك حالة كل قناة عندما تقوم بتسجيل الدخول. وإذا تم تكوين حسابك كي يكون في حالة عدم الجاهزية لواحدة أو أكثر من القنوات، فقد يحدد مسؤول النظام الخاص بك سبب عدم الجاهزية للقناة. لبدء استقبال التفاعلات على قناة غير جاهزة، يجب أن تقوم بتغيير الحالة إلى جاهزة.تسجيل الدخول إلى مجموعة الأماكن
[تمت الإضافة: 8.5.114.08]
في بعض مراكز الاتصال، يتشارك الوكلاء والعاملون الآخرون في مخزن للأماكن، يُعرف بمجموعات الأماكن، بدلاً من أن يمتلك كل منهم المكان الخاص به.
في حالة استخدام مركز الاتصال لمجموعة الأماكن، فإنه يمكنك بدلاً من إدخال مكانك في نافذة تسجيل الدخول إدخال اسم مجموعة الأماكن، وعندئذٍ يتم تحديد مكان لك تلقائيًا.
في نافذة تسجيل الدخول الثانية (المتقدمة)، اكتب اسم مجموعة الأماكن.
إذا كان بإمكانك الاختيار من بين أكثر من مجموعة أماكن، فاكتب كلمة أو أكثر من اسم مجموعات الأماكن، مثل "مجموعة" لرؤية قائمة منسدلة بمجموعة الأماكن المتوفرة.
حدد اسم مجموعة الأماكن من القائمة، ثم انقر فوق موافق لإكمال عملية تسجيل الدخول.
عندما يتم عرض نافذة Workspace الرئيسية، يمكنك التأكد من مجموعة الأماكن التي سجلت الدخول إليها بتمرير مؤشر الماوس فوق قائمة الحالة.
يمكنك إدخال إما المكان أو اسم مجموعة الأماكن.
تغيير كلمة المرور الخاصة بك
في كل هذه السيناريوهات، يمكنك استخدام مربع الحوار «تغيير كلمة المرور الخاصة بتطبيق Workspace» لتغيير كلمة المرور. استشر مسؤول النظام حول سياسة أمان كلمة المرور المحددة التي تنفذها شركتك.
لتغيير كلمة المرور الخاصة بك يدويًا، من القائمة الرئيسية، حدد تغيير كلمة المرور. يتم عرض مربع الحوار «تغيير كلمة المرور». قم بتنفيذ الخطوات التالية:
- أدخل كلمة المرور الحالية في حقل كلمة المرور القديمة.
- أدخل كلمة المرور الجديدة في حقل كلمة المرور الجديدة.
- أدخل كلمة المرور الجديدة مرة أخرى في حقل تأكيد كلمة المرور.
- انقر فوق موافق لتغيير كلمة المرور الخاصة بك أو انقر فوق إلغاء لإغلاق مربع الحوار دون تغيير كلمة المرور الخاصة بك. في حالة حدوث أي أخطاء، بعد أن تقوم بالنقر فوق موافق، فسوف يُطلب منك إعادة إدخال المعلومات. إذا قمت بإدخال كل المعلومات بشكل صحيح، فسوف يتم تغيير كلمة المرور لكلمة المرور الجديدة التي قمت بتحديدها.
إذا طلب منك المسؤول تغيير كلمة المرور الخاصة بك، فسوف يتم عرض مربع حوار تغيير كلمة المرور تلقائيًا. قم بتنفيذ الخطوات التالية:
- أدخل كلمة المرور الجديدة في حقل كلمة المرور الجديدة.
- أدخل كلمة المرور الجديدة مرة أخرى في حقل تأكيد كلمة المرور.
- انقر فوق موافق لتغيير كلمة المرور الخاصة بك أو انقر فوق خروج لإغلاق مربع الحوار والخروج من تطبيق Workspace دون تغيير كلمة المرور الخاصة بك. في حالة حدوث أي أخطاء، بعد أن تقوم بالنقر فوق موافق، فسوف يُطلب منك إعادة إدخال المعلومات. إذا قمت بإدخال كل المعلومات بشكل صحيح، فسوف يتم تغيير كلمة المرور لكلمة المرور الجديدة التي قمت بتحديدها.
بيئات أسطح المكتب الظاهرية والبعيدة
يمكنك العمل في بيئة تستخدم البنية الأساسية لسطح مكتب ظاهري (VDI) لتشغيل Workspace. ويعني هذا أنه عندما تبدأ تشغيل Workspace، يظهر على الشاشة لكنه لا يعمل بالفعل في محطة العمل بل يعمل في جهاز بعيد.
في بيئات VDI، يثبت المسؤول Workspace Standalone SIP Endpoint في محطة العمل قبل أن تسجل الدخول، أو يتم توجيهك نحو تثبيته بالنقر فوق الارتباط التشعبي للتثبيت الموجود في رسالة البريد الإلكتروني أو مستند آخر.
عندما تبدأ تشغيل محطة العمل، يبدأ تشغيل Workspace Standalone SIP Endpoint تلقائيًا ويظهر رمز Workspace SIP Endpoint (![]() ) في منطقة النظام. ويكون هذا الرمز باللون الرمادي حتى تسجل الدخول إلى Workspace.
) في منطقة النظام. ويكون هذا الرمز باللون الرمادي حتى تسجل الدخول إلى Workspace.
وبعد بدء تشغيل Workspace، يتحول رمز Workspace SIP Endpoint إلى اللون الأحمر (![]() ) للإشارة إلى أنه نشط.
) للإشارة إلى أنه نشط.
استكشاف أخطاء Workspace SIP Endpoint وإصلاحها
إذا فقدت بيئة Workspace الاتصال بـ Workspace SIP Endpoint، فستظهر رسالة تطالبك ببدء تشغيل تطبيق Workspace SIP Endpoint. ويمكنك بدء Workspace SIP Endpoint عن طريق تحديد تطبيق Workspace SIP Endpoint من قائمة بدء بمحطة العمل.
وإذا وُجه إليك أمر بفعل ذلك، فيمكنك إيقاف Workspace SIP Endpoint بالنقر بزر الماوس الأيمن فوق الرمز في منطقة النظام ثم تحديد خروج من القائمة المنبثقة.تسجيل الدخول إلى بيئة تسجيل الدخول الأحادي
موارد ذات صلة
يوفر دليل مستخدم Workspace Desktop Edition (دليل مستخدم إصدار Workspace المكتبي) (الإنجليزية فقط) دروسًا تفصيلية لاستخدام جميع ميزات Workspace. قد تجد الدروس التالية مفيدة:
- Log In (تسجيل الدخول)
- Manage Your Status (إدارة حالتك)
- Main Window Basics (أساسيات النافذة الرئيسية)
مواضيع ذات صلة