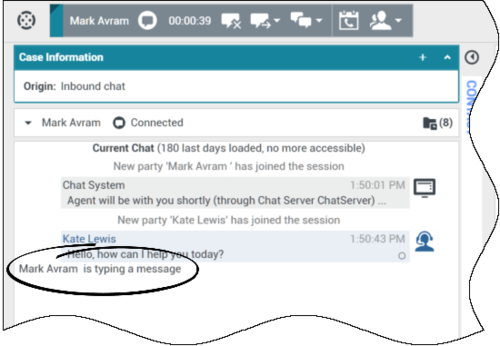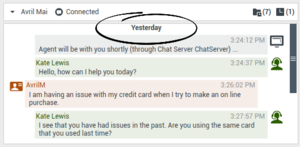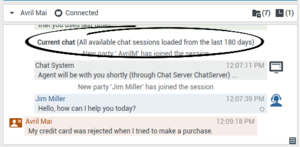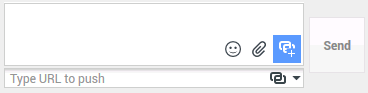تفاعل الدردشة
محتويات
[تم التعديل: 8.5.115.17، 8.5.113.11، 8.5.111.21، 8.5.117.18، 8.5.121.03، 8.5.122.08]
الدردشة هي اتصال ثنائي الاتجاه في الوقت الحقيقي بينك وبين جهة اتصالك عبر الكمبيوتر.
استخدم عنصر التحكم في التكبير/التصغير في القائمة الرئيسية (راجع إدارة الإعدادات والتفضيلات الخاصة بك) لتغيير حجم النص بطريقة العرض هذه. وقد لا تتوفر هذه الميزة في بيئتك. [تمت الإضافة: 8.5.109.16]
إذا حدثت مشكلة في مركز جهات الاتصال، وفُقد الاتصال بالخوادم التي تعالج التفاعلات، فقد لا تتوفر بعض الوظائف أو يتم فقدان التفاعل مع جهة الاتصال الخاصة بك. يعرض تطبيق Workspace رسائل النظام التي تخبرك بحالة جميع قنوات الوسائط المتوفرة.
نافذة تفاعل الدردشة
[تم التعديل: 8.5.108.11]
أثناء جلسات الدردشة، تقوم جهة الاتصال الخاصة بك بإدخال نص في واجهة الدردشة، عادة ما يكون على موقع الشركة الخاص بك، ويتم عرض النص الذي قامت بإدخاله في نافذة تفاعل دردشة Workspace. يظهر النص الذي تكتبه جهة اتصالك على كلٍ من نافذة دردشتك ونافذة جهة الاتصال.
يمكنك قراءة النص الذي أرسلته جهة الاتصال إليك، ويمكنك الرد عليها من خلال الكتابة في منطقة نص الدردشة والنقر فوق إرسال لإرسال ما قمت بكتابته إلى واجهة الدردشة الذي تستخدمها جهة الاتصال. قد ترى دائرة صغيرة في الجزء الأيمن السفلي لرسالتك في النسخة. عندما تختفي الدائرة تعلم أن رسالتك قد قرأت بواسطة جهة الاتصال.
![]()
تحتفظ واجهة تفاعل دردشة Workspace بنسخة من الدردشة (قائمة تمرير من المراسلات الخطية بينك وبين جهة الاتصال الخاصة بك) — وقد تشتمل أيضًا على دردشات لأشخاص آخرين من شركتك إذا كنت تعقد مؤتمر دردشة أو إذا تم تحويل جلسة الدردشة إليك.
أثناء كتابة جهة الاتصال الخاصة بك في واجهة الدردشة المخصصة لها، يظهر إشعار صغير بجانب اسم جهة الاتصال في نسخة الدردشة ليُخطرك بأنها تقوم بالكتابة. قد يتم تكوين النظام الخاص بك بحيث يسمح لك بمشاهدة ما تقوم جهات الاتصال بكتابته قبل أن يقوموا بإرساله (انظر الشكل التالي).
لذا فلا ترد على ما تكتبه جهة الاتصال قبل أن يتم إرساله إليك!
لماذا يومض شريط تفاعل الدردشة؟
[تمت الإضافة: 8.5.113.11]
وأنت تتعامل مع تفاعل الدردشة، قد تغير في بعض الأحيان تركيزك إلى تفاعل آخر مثل دردشة مع جهة اتصال أخرى أو مكالمة هاتفية أو بريد إلكتروني أو قد تريد بدء تطبيق آخر تحجب نافذته نافذة Workspace.
في هذه المواقف تلاحظ بدء شريط تفاعل الدردشة الذي بشريط التفاعل في الوميض باللون الأصفر وكذلك تلاحظ وميض رمز Workspace الذي بشريط المهام باللون الأصفر.
يخبرك هذا الضوء المومض بأن شيئًا ما قد تغير. إليك بعض الأسباب التي قد تجعل تفاعل المحادثة يومض في شريط التفاعل:
- بلوغ الاستجابة المعلقة مرحلة التحذير.
- قيام وكيل آخر بالانضمام إلى المحادثة أو مغادرتها (مثل مشرفك أو شخص مشترك في الاستشارة).
- مغادرة جهة الاتصال المحادثة.
- اقتراب جلسة المحادثة على الانتهاء بسب عدم النشاط منك ومن جهة الاتصال.
- انتهاء جلسة المحادثة بسب عدم النشاط منك ومن جهة الاتصال.
إجراءات نافذة تفاعل الدردشة
تُمكنك نافذة تفاعل الدردشة من معالجة العديد من المهام المُتعلقة بالدردشة، مثل:
- إرسال رد إلى جهة الاتصال.
- عرض المؤشر (
 ) الذي يتيح لك معرفة متى يكون مُعلقًا.
) الذي يتيح لك معرفة متى يكون مُعلقًا. - إرسال عنوان أو أكثر من عناوين URL خاصتك إلى جهة اتصالك (فتح صفحات الويب تلقائيًا على سطح مكتب جهة الاتصال).
- استقبال الملفات والصور من جهة اتصال لديك. [تمت الإضافة: 8.5.115.17]
- نقل الملفات والصور من جهة اتصال لديك. [تمت الإضافة: 8.5.115.17]
- (
 ) تحويل فوري للمحادثة.
) تحويل فوري للمحادثة. - (
 ) تحويل فوري للمحادثة إلى مؤتمر.
) تحويل فوري للمحادثة إلى مؤتمر. - تحديد علامة إتمام للتفاعل الحالي.
- تعيين رمز إرجاع.
- استخدام ملاحظة لإضافة ملاحظة إلى سجل التفاعلات.
- عرض بيانات الحالة (بيانات مرفقة) الخاصة بالتفاعل الحالي.
- بدء استشارة:
- صوتية (جهات الاتصال والأهداف الداخلية).
- رسالة فورية (هدف داخلي فقط).
- محادثة (هدف داخلي فقط).
- الاتصال بالمرسل إذا كان هناك رقم هاتف في قاعدة بيانات جهة الاتصال. يُمكنك أيضًا النقر فوق رقم هاتف من نسخة المحادثة لبدء مُكالمة.
- أرسل بريدًا إلكترونيًا إلى المرسل، إذا كان هناك عنوان بريد إلكتروني في قاعدة بيانات جهة الاتصال. يُمكنك أيضًا النقر فوق عنوان البريد الإلكتروني في نسخة المحادثة لبدء إرسال رسالة عبر البريد الإلكتروني.
- جدولة رد اتصال—انقر فوق جدولة رد اتصال (
 ) لفتح مربع الحوار رد اتصال جديد. انظر رد الاتصال عبر Genesys. [تمت الإضافة: 8.5.111.21]
) لفتح مربع الحوار رد اتصال جديد. انظر رد الاتصال عبر Genesys. [تمت الإضافة: 8.5.111.21] - ادمج التفاعل مع وسائط أخرى (مثل بريد إلكتروني وصوت ورسالة SMS) عن طريق استخدام قائمة إجراءات الطرف.
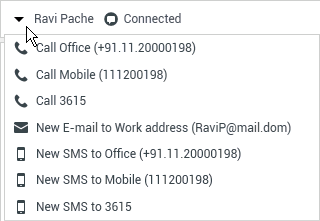
- عرض سجل جهات الاتصال وإدارته.
- عرض معلومات جهة الاتصال وإدارتها. يمكنك تكوين حسابك بحيث يتيح لك تعيين تفاعل غير معروف جهة الاتصال إلى جهة اتصال معروفة في قاعدة بيانات جهات الاتصال باستخدام ميزة تعيين جهات الاتصال يدويًا [تم التعديل: 8.5.117.18].
- أظهر عناصر التحكم والمعلومات الخاصة بالتفاعل الحالي أو قم بإخفائها بالنقر فوق زر التوسيع/الطي في نافذة عرض التفاعل:
طي 
توسيع 
- استخدم ردًا قياسيًا.
معالجة تفاعل دردشة
تظهر نافذة تفاعل الدردشة عندما تُوافق على تفاعل دردشة.
يتم عرض اسم جهة الاتصال والمدة المقضية في التفاعل في الأعلى.
يتم عرض معلومات حالة الاتصال بجوار القائمة المنسدلة لجهة الاتصال. استخدم القائمة المنسدلة لجهة الاتصال للاتصال بها، إذا كان رقم هاتفها متوفرًا بقاعدة بياناتها.
في حالة وجود تفاعلات حديثة أو قيد التقدم خاصة بجهة الاتصال الحالية، فسوف يتم عرض عدد التفاعلات بجوار حالة الاتصال الخاصة بالتفاعل.
يوجد شريط أدوات الدردشة أعلى منطقة نسخة الدردشة. استخدم شريط أدوات الدردشة في إجراء ما يلي:
- إنهاء الدردشة—انقر فوق إنهاء الدردشة (
 ) لإيقاف تفاعل الدردشة الحالي.
) لإيقاف تفاعل الدردشة الحالي. - التحويل الفوري للدردشة—انقر فوق تحويل فوري للدردشة (
 ) لإعادة توجيه (تحويل) تفاعل الدردشة الحالي إلى هدف داخلي باستخدام Team Communicator.
) لإعادة توجيه (تحويل) تفاعل الدردشة الحالي إلى هدف داخلي باستخدام Team Communicator. - مؤتمر الدردشة الفوري—انقر فوق مؤتمر دردشة فوري (
 ) لمشاركة (مؤتمر) تفاعل الدردشة الحالي مع هدف داخلي باستخدام Team Communicator. لعقد مؤتمر مع مجموعة من الوكلاء أو مهارة أو قائمة انتظار تفاعلات، اختر اسم المهارة أو المجموعة أو قائمة الانتظار وسوف يتم إشعار العميل المُتاح بهذه المهارة أو في هذه المجموعة أو قائمة الانتظار بطلبك لعقد مؤتمر.
) لمشاركة (مؤتمر) تفاعل الدردشة الحالي مع هدف داخلي باستخدام Team Communicator. لعقد مؤتمر مع مجموعة من الوكلاء أو مهارة أو قائمة انتظار تفاعلات، اختر اسم المهارة أو المجموعة أو قائمة الانتظار وسوف يتم إشعار العميل المُتاح بهذه المهارة أو في هذه المجموعة أو قائمة الانتظار بطلبك لعقد مؤتمر. - الاستشارة—انقر فوق بدء استشارة (
 ) لبدء استشارة عبر الرسائل الفوريةأو الصوتأو الدردشة مع هدف داخلي أو جهة اتصال باستخدام Team Communicator. لاستشارة مجموعة وكلاء أو جهة اتصال ذات مهارة أو موجودة بقائمة انتظار التفاعلات، حدد اسم جهة الاتصال صاحبة المهارة أو المجموعة أو الموجودة بقائمة الانتظار وسيتم إشعار الويل المتاح بهذه المهارة أو في هذه المجموعة أو في قائمة الانتظار بطلب الاستشارة.
) لبدء استشارة عبر الرسائل الفوريةأو الصوتأو الدردشة مع هدف داخلي أو جهة اتصال باستخدام Team Communicator. لاستشارة مجموعة وكلاء أو جهة اتصال ذات مهارة أو موجودة بقائمة انتظار التفاعلات، حدد اسم جهة الاتصال صاحبة المهارة أو المجموعة أو الموجودة بقائمة الانتظار وسيتم إشعار الويل المتاح بهذه المهارة أو في هذه المجموعة أو في قائمة الانتظار بطلب الاستشارة. .
.
- وضع علامة الإتمام—أكمل جلسة الدردشة وأغلق نافذة تفاعل الدردشة بالنقر فوق علامة إتمام (
 ) للتفاعل الحالي. قد يلزمك تحديد رمز إرجاع قبل النقر فوق علامة الإتمام. يظهر زر علامة الإتمام بعد انتهاء تفاعل الدردشة.
) للتفاعل الحالي. قد يلزمك تحديد رمز إرجاع قبل النقر فوق علامة الإتمام. يظهر زر علامة الإتمام بعد انتهاء تفاعل الدردشة.
منطقة نسخة الدردشة
تعرض منطقة تفاعل الدردشة مُحتويات رسائل الدردشة التي تداولتها مع جهة اتصالك بالإضافة إلى معلومات النظام مثل؛ أسماء المُشاركين أثناء انضمامهم لجلسات الدردشة ومغادرتهم لها ووقت كل حدث ورسالة. يتم ترميز محتوى الرسالة والنظام بالألوان تبعًا لكل مشارك، لتمكينك من تمييز صاحب كل رسالة بصريًا. يُمكنك تحديد ونسخ النص من نسخة الدردشة.
يُمكنك اختيار لقب (اسم مُستعار) لحسابك ليظهر كاسمك المُشارك بدلاً من اسمك الحقيقي أو اسم المستخدم. قد يكون اسم المُستخدم اسمًا عامًا لجميع العملاء في مجموعتك أو قد يكون معرّفًا فريدًا لك. إذا تم تكوين لقب لك، فسيظهر لجهة الاتصال في نسخته من الدردشة ونسختك أيضًا.
بعد فترة معينة من عدم النشاط، قد تنتهي مهلة جلسة المحادثة وينهي النظام التفاعل. تظهر الرسائل المتعلقة بانتهاء المهلة في منطقة النُسخ، ويمكن حفظها كجزء من المحادثة في سجل التفاعل. [تمت الإضافة: 8.5.115.17]
سجل المحادثة
[تمت الإضافة: 8.5.122.08]
في بعض الأحيان أثناء المحادثة مع جهة اتصال، تريد عرض تفاعلات المحادثة السابقة مع جهة الاتصال، خاصة إذا كنت تعمل على مشكلة مستمرة مع جهة الاتصال. على سبيل المثال، قد ينقطع الاتصال أحيانًا عن تفاعلات المحادثة بسبب انتهاء مهلة المحادثة أو فقدان الاتصال بأجهزتهم قبل اكتمال الجلسة. عند إعادة الاتصال، من المهم أن يكون لديك الجلسة السابقة كمرجع بحيث لا تطلب معلومات تم تقديمها من قبل.
يمكنك الوصول إلى السجل الكامل للتفاعلات مع جهة اتصال بالنقر على علامة التبويب السجل في عرض معلومات وسجل جهة الاتصال لنافذة التفاعل.
قد يتم تكوين حسابك بحيث يتم عرض تفاعلات المحادثة القديمة مع جهة الاتصال، بترتيب زمني، فوق تفاعل المحادثة الحالي مباشرة. إذا تم إعداد حسابك لهذه الميزة، فسوف ترى النص فوق جلسة المحادثة الحالية في النسخة للإشارة إلى حيث تبدأ المحادثة الحالية وتخبرك رسالة بضرورة التمرير لأعلى من أجل رؤية جلسات المحادثة القديمة. قد يستغرق الأمر بضع ثوان لتحميل جلسات المحادثة القديمة وعرضها في نسخة المحادثة.
عند التمرير لأعلى، يتم تقسيم كل جلسة محادثة قديمة حسب اليوم، على سبيل المثال أمس أو 29 نوفمبر، لتسهل عليك العثور على جلسة محددة.
بمجرد تحميل جميع جلسات المحادثة القديمة يتم إظهار إشعار يخبرك منذ متى كانت دورات المحادثة القديمة متاحة.
الأمان وعناوين URL
[تمت الإضافة: 8.5.121.03] في بعض الأحيان يتم إرسال عناوين URL (روابط لمواقع الويب) إليك بواسطة جهة اتصال. يتم عرض عناوين URL في نسخة المحادثة دائمًا كعنوان فعلي. يتعذر على جهات الاتصال إرسال عنوان URL تم تمويهه لمحاولة لتوجيهك إلى موقع ويب ضار. ستكون قادرًا على قراءة عنوان URL قبل النقر عليه. إذا قمت بتمرير مؤشر الماوس فوق عنوان URL، فسيتم عرض تلميح أداة يتيح لك رؤية العنوان.
استقبال الملفات من جهات الاتصال
[تمت الإضافة: 8.5.115.17]
يمكن إعداد حسابك بحيث يسمح لك باستقبال ملفات، PDF و.doc وصور وأنواع أخرى، من جهة اتصال لديك في صورة مرفق في تفاعل المحادثة.
يظهر الملف المستلم كصورة مصغرة أو كأيقونة تتطابق مع نوع الملف في نسخة المحادثة؛
انقر نقرًا مزدوجًا على رمز الملف لفتحه. إذا نقرت فوق زر الحفظ، فيمكنك حفظ الملف بمحطة عملك أو شبكتك.
انقر بزر الماوس الأيمن فوق الصورة المصغرة/الرمز لعرض قائمة تتيح لك فتح الملف أو حفظه أو طباعته. إذا تم نقل أكثر من ملف، فستكون لديك فرصة حفظ الملف الذي نقرت فوقه أو حفظها جميعًا (بما في ذلك الملفات التي نقلتها). إذا ظهر الملف على هيئة رمز بدلاً من صورة مصغرة، فيمكنك أيضًا تحديد الرمز ثم الضغط على مفتاح المسافة لتنزيله.
في حالة وجود مشكلة في الملف المنقول، يمكنك النظر إلى تلميح الأدوات والأيقونة التاليين. ويمكنك مطالبة المرسل بالتحقق من أنه أرسل الملف الصحيح وإعادة إرساله.
منطقة رسائل الدردشة
تُمكنك منطقة إدخال رسائل الدردشة من إدخال رسالتك ومُعاينتها وتدقيقها إملائيًا قبل إرسالها لجهة اتصالك.
تُمكنك منطقة إدخال رسائل الدردشة من تنفيذ الإجراءات التالية:
- كتابة نص.
- لصق نص ونسخه واختياره من خلال استخدام قائمة السياق.
- إدراج عنوان URL والضغط عليه.
- اعرض مكتبة الاستجابة القياسية، وأدرج استجابة في تفاعل البريد الإلكتروني، أو أدرج استجابة تلقائيًا عن طريق كتابة كلمة الاختصار الأساسية المُعرّفة مسبقًا.
- التحقق من تهجئة مُحتويات رسالتك.
- إذا كنت تحاول إرسال رسالة تحتوي على كلمات غير صحيحة، فقد تتم تهيئة نظامك لعرض مربع حوار يحتوي على تحذير يطلب منك التأكيد أنك تريد إرسال رسالة دون تصحيح كلمات محتمل أن تكون مكتوبة بصورة غير صحيحة. انقر فوق نعم لإرسال الرسالة على كل حال، أو انقر فوق لا للعودة إلى الرسالة وتصحيح الكلمات التي بها أخطاء. [تمت الإضافة: 8.5.105.12]
إرسال وجوه تعبيرية إلى جهات الاتصال
[تمت الإضافة: 8.5.115.17]
يمكن إعداد حسابك بحيث يتيح لك إرسال وجوه تعبيرية (رموز مشاعر أو ابتسامات) إلى جهة اتصال لديك كجزء من نص تفاعل المحادثة. الوجوه التعبيرية هي رموز ووجوه صغيرة يمكنك استخدامها لتتمكن من إطلاع جهة الاتصال على شعورك ولتساعدها على معرفة ما إذا كان شيء ما جيدًا أم ممتعًا أم سيئًا أم مُحزنًا. اسأل مشرفك أو مسؤولك عند موعد استخدام الوجوه التعبيرية.
لإضافة وجه تعبيري إلى تفاعل المحادثة:
- انقر فوق الزر اختيار وجه تعبيري (
 ) الذي يظهر بجوار الزر إرسال لعرض قائمة بالوجوه التعبيرية التي يمكنك إرسالها.
) الذي يظهر بجوار الزر إرسال لعرض قائمة بالوجوه التعبيرية التي يمكنك إرسالها.
- انقر فوق أحد الوجوه التعبيرية.
- انقر فوق إرسال.
نقل الملفات إلى جهات الاتصال
[تمت الإضافة: 8.5.115.17]
يمكن إعداد حسابك بحيث يسمح لك بإرسال ملفات، PDF و.doc وصور وأنواع أخرى، إلى جهة اتصال لديك في صورة مرفق في تفاعل المحادثة.
يوجد وضعان محتملان يمكن تمكينهما لهذه الميزة:
- إرفاق ملف من محطة عملك أو شبكتك. انقر فوق
 إضافة مرفقات لفتح النافذة فتح ملف. انقر فوق إرسال لنقل الملف. يمكنك أيضًا سحب ملف إلى منطقة إنشاء الرسالة.
إضافة مرفقات لفتح النافذة فتح ملف. انقر فوق إرسال لنقل الملف. يمكنك أيضًا سحب ملف إلى منطقة إنشاء الرسالة. - إرفاق ملف من علامة التبويب الردود. انقر نقرًا مزدوجًا فوق رد يحتوي على مرفق أو انقر فوق إدراج نص الرد القياسي لإضافة ملف كمرفق. انقر فوق إرسال لنقل الملف.
قبل نقل الملف أو بعده، يمكنك فتحه أو حفظه أو حفظ جميع الملفات (بما في ذلك الملفات التي نُقلت إليك) أو حذفه (إزالته من قائمة الملفات المطلوب إرسالها) أو حذف كل الملفات أو طباعة الملف. انقر فوق اسم الملف لعرض القائمة المنسدلة. إذا ظهر الملف على هيئة رمز بدلاً من صورة مصغرة، فيمكنك أيضًا تحديد الرمز ثم الضغط على مفتاح المسافة لتنزيله.
في حالة وجود مشكلة في الملف المنقول، يمكنك النظر إلى تلميح الأدوات والأيقونة التاليين. تحقق من أنك أرسلت الملف الصحيح، ثم أعد إرساله.
إرسال عنوان URL إلى جهة اتصال
[تم التعديل: 8.5.115.17]
انقر فوق زر إظهار منطقة إرسال عنوان URL (![]() ) والتي تظهر بجوار زر إرسال لفتح منطقة إرسال عنوان URL.
) والتي تظهر بجوار زر إرسال لفتح منطقة إرسال عنوان URL.
استخدم هذه المنطقة لإدخال عنوان URL وتجربته قبل إرساله إلى جهة اتصالك.
اكتب أو الصق عنوان URL في الحقل النصي لمنطقة إرسال عنوان URL أو حدد عنوان URL تم إرساله سابقًا من القائمة المنسدلة.
انقر فوق فحص عنوان URL (![]() ) لفتح عنوان URL في مُتصفح ويب على سطح مكتبك للتحقق من أن عنوان URL صحيح.
) لفتح عنوان URL في مُتصفح ويب على سطح مكتبك للتحقق من أن عنوان URL صحيح.
انقر فوق إرسال لإرسال عنوان URL إلى جهة اتصالك. سيظهر النص التالي ورابط عنوان URL النشط في منطقة نسخة الدردشة من نافذة الدردشة أو المتصفح عند جهة اتصالك:
يُرجى الانتقال إلى الرابط: <url>
يُمكنك عرض سجل عناوين URL التي استخدمتها بالنقر فوق السهم لأسفل في حقل «إرسال عنوان URL» لفتح قائمة يُمكنك من خلالها تحديد عنوان URL السابق. وبدلاً من ذلك يمكنك بدء كتابة عنوان URL سبق لك استخدامه وسيقترح تطبيق Workspace تلقائيًا عناوين URL الموجودة في سجلك والتي تُطابق ما تكتبه.
مؤشر الرد المُعلق
عند استلامك رسالة من جهة اتصالك، سيبدأ مؤقت (![]() ). تُحدَد مُدة هذا المؤقت بواسطة مسؤول نظامك. وسيشير المؤقت أن لديك ردًا معلقًا لجهة اتصالك.
). تُحدَد مُدة هذا المؤقت بواسطة مسؤول نظامك. وسيشير المؤقت أن لديك ردًا معلقًا لجهة اتصالك.
يظهر مؤشر الرد المعلق بجوار رمز نوع التفاعل (![]() ) أعلى نافذة تفاعل المحادثة.
) أعلى نافذة تفاعل المحادثة.
يظهر مؤشر الرد المعلق في البداية باللون الأخضر. وإذا لم يتم الرد خلال فاصل زمني مُحدد، فسيتغير لون المؤشر إلى اللون الأصفر. وإذا لم يتم الرد خلا فاصل زمني آخر، فيتغير لون المؤشر إلى اللون الأحمر ويبدأ بالوميض.
إذا كان لديك رد معلق ولم تكن نافذة تفاعل المحادثة هي النافذة النشطة، فسيبدأ رمز مهمة Workspace بالوميض في شريط مهام Windows بغض النظر عن الحالة التي يعرضها مؤشر الرد المعلق.
إذا وضعت مؤشر الماوس فوق أي عنصر يصدر وميضًا، فستظهر معاينة للتفاعل ويتوقف الوميض. ستعرض المعاينة أحدث رسالة واردة من جهة الاتصال.
تحويل جلسة دردشة
لتحويل جلسة دردشة قد قبلتها، قم بإجراء الخطوات التالية:
- انقر فوق زر تحويل فوري للدردشة (
 ). يظهر Team Communicator.
). يظهر Team Communicator. - اختر هدفًا للتحويل إليه.
- حدد التحويل الفوري للدردشة.
إذا قبِل الهدف التفاعل، فسيتم غلق نافذة التفاعل على سطح مكتبك.
في حالة رفض الهدف للتفاعل، يتم إعلامك بذلك عن طريق رسالة خطأ.
عقد مؤتمر عبر جلسة دردشة
لدعوة طرف آخر إلى الانضمام إلى جلسة دردشة، قم بتنفيذ الخطوات التالية:
- انقر فوق الزر مؤتمر دردشة فوري (
 ). يظهر Team Communicator.
). يظهر Team Communicator. - اختر هدفًا لدعوته لمؤتمر.
- حدد مؤتمر دردشة فوري.
يتم إرسال دعوة إلى الهدف المحدد.
إذا قبِل الهدف دعوتك، فسيضاف إلى جلسة الدردشة الخاصة بك. يشاهد الهدف نسخة الدردشة ويكون قادرًا على إرسال الرسائل إليك وإلى جهة الاتصال معًا. وسيتم عرض أي شيء ترسله أنت أو جهة اتصالك أثناء المؤتمر على شاشة الهدف. إذا قمت بإنهاء الجلسة، فستنتقل ملكية الجلسة إلى الهدف الذي تمت دعوته للمؤتمر.
إذا رفض الهدف الدعوة، فستظهر رسالة نظام أعلى نافذة تفاعل الدردشة لتُعلمك برفض دعوة المؤتمر.
موارد ذات صلة
يوفر دليل مستخدم Workspace Desktop Edition (دليل مستخدم إصدار Workspace المكتبي) (الإنجليزية فقط) دروسًا تفصيلية لاستخدام جميع ميزات Workspace. قد تجد الدروس التالية مفيدة:
- Handle A Chat Interaction (التعامل مع تفاعل المحادثة)
- Handle A Chat Consultation (التعامل مع استشارة محادثة)
- Transfer A Chat Interaction (نقل تفاعل المحادثة)
- Conference A Chat Interaction (عقد مؤتمر لتفاعل المحادثة)
- Blend Different Media Into A Single Conversation (دمج الوسائط المختلفة في محادثة واحدة)
- Main Window Basics (أساسيات النافذة الرئيسية)
- Workspace Windows and Views (النوافذ وطرق العرض في Workspace)
مواضيع ذات صلة