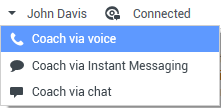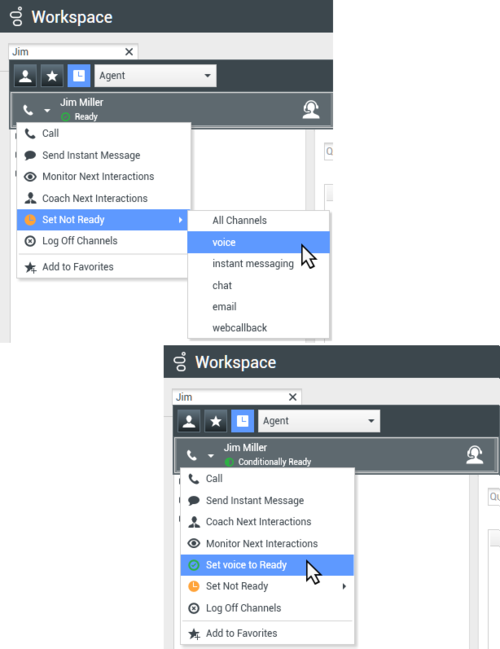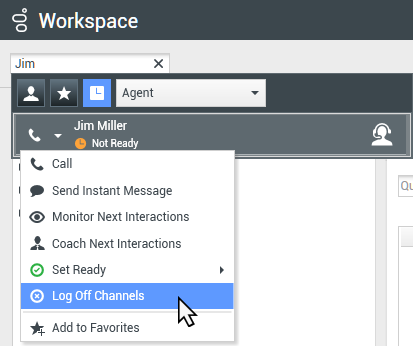محتويات
قائد فريق
[تم التعديل: 8.5.127.06]
إذا تمت تكوين حسابك كمشرف (قائد فريق أو مشرف فريق) لمجموعة من العملاء، فيمكنك مراقبة هؤلاء العملاء أو تدريبهم. وإذا قبلت التفاعل، فسيتم عرض نافذة تفاعل على سطح المكتب الخاص بك، وتكون متصلاً بتفاعل المكالمة أو الدردشة.
قد يتم تعيين بعض المشرفين للتحكم في حالة الوكلاء ، بما ذلك وضع وكيل في حالة جاهزة وغير جاهزة وتسجيل الخروج.
ملاحظات حول المراقبة، والتمرن، والدخول
ضع النقاط التالية في اعتبارك عندما تراقب وكلاء الصوت والدردشة:
- وإذا كنت تراقب العميل، فلا يستطيع أي من العميل أو جهة الاتصال سماعك. قد يتم تكوين حساب العميل بحيث يمكنه معرفة متى تتم متابعته (يتم عرض رمز في نافذة التفاعل)، أو قد يتم تكوين حسابه بحيث تتم متابعته دون معرفته.
- إذا كنت تقوم بتدريب العيل، فإنه يمكنه سماعك بينما لا تستطيع جهة الاتصال ذلك.
- يمكنك اختيار الانضمام (الدخول إلى) لتفاعل مكالمة أو دردشة.
- يتيح لك Workspace التبديل من بعض أوضاع إشراف الفريق إلى غيرها. على سبيل المثال، يمكنك التبديل من المراقبة السرية إلى الدخول.
مراقبة الصوت:
- يمكنك مراقبة وكيل صوتي واحد فقط في كل مرة.
- يمكنك مراقبة تفاعل واحد فقط من الوكيل نفسه في الوقت نفسه.
- يمكنك مراقبة التفاعل التالي لوكيل واحد فقط في الوقت نفسه.
- يتعذر على العديد من المشرفين مراقبة التفاعلات التالية للوكيل نفسه.
مراقبة الدردشة:
- يمكنك مراقبة العديد من وكلاء الدردشة في الوقت نفسه.
- يمكنك مراقبة العديد من التفاعلات من الوكيل نفسه في الوقت نفسه.
- يمكنك مراقبة التفاعل التالي للعديد من الوكلاء في الوقت نفسه.
- يمكن للعديد من المشرفين مراقبة التفاعلات التالية للوكيل نفسه.
- لا تقوم وظيفة Workspace بتحديد عدد تكرارات الدردشة المتزامنة التي قد يراقبها المشرف. ينبغي تحديد أقصى عدد وفقًا للسياسات التي تتبعها شركتك.
المراقبة
عند قيامك بمراقبة عميل محدد موجود في مجموعتك، فإنك تتلقى معاينة تفاعل تعلمك بأن العميل المحدد يقوم بإجراء تفاعل صوتي أو دردشة. يمكنك مراقبة التفاعل الحالي أو التالي الخاص بأحد العملاء.
ويمكنك البدء في مراقبة أحد العملاء في مجموعتك باستخدام Team Communicator للعثور على العميل. في قائمة الإجراء، حدد مراقبة التفاعلات التالية (![]() ). إذا كان هناك تفاعل نشط حاليًا، فسيتم عرضه في قائمة مراقبة، لمراقبة التفاعل الحالي، وعندئذٍ حدد من قائمة مراقبة. لمراقبة التفاعل التالي، حدد التفاعلات التالية.
). إذا كان هناك تفاعل نشط حاليًا، فسيتم عرضه في قائمة مراقبة، لمراقبة التفاعل الحالي، وعندئذٍ حدد من قائمة مراقبة. لمراقبة التفاعل التالي، حدد التفاعلات التالية.
يمكنك إنهاء مراقبة وكيل بواسطة استخدام Team Communicator وتحديد إيقاف المراقبة في قائمة الإجراء (![]() ).
).
يمكنك إيقاف مراقبة التفاعل الحالي عن طريق النقر فوق إنهاء المراقبة (![]() ) في شريط أدوات إجراءات المكالمة في نافذة التفاعل.
) في شريط أدوات إجراءات المكالمة في نافذة التفاعل.
التمرن
عند قيامك بتدريب عميل محدد ضمن مجموعتك، فإنك تتلقى معاينة تفاعل تعلمك بأن العميل المحدد يقوم بإجراء تفاعل صوتي أو دردشة. يمكنك التمرن على التفاعل الحالي أو التالي للعميل.
يمكنك البدء في تدريب أحد العملاء في مجموعتك باستخدام Team Communicator للعثور على العميل. في قائمة الإجراء، حدد التمرن على التفاعلات التالية (![]() ). إذا كان هناك تفاعل نشط حاليًا، فسيتم عرضه في القائمة تمرن، وللتمرن على التفاعل الحالي، قم بتحديده من القائمة تمرن. للتمرن على التفاعل التالي، حدد التفاعلات التالية.
). إذا كان هناك تفاعل نشط حاليًا، فسيتم عرضه في القائمة تمرن، وللتمرن على التفاعل الحالي، قم بتحديده من القائمة تمرن. للتمرن على التفاعل التالي، حدد التفاعلات التالية.
في التفاعل الحالي الذي تتم مراقبته، يمكنك أيضًا بدء تدريب أحد الوكلاء في مجموعتك باستخدام قائمة الإجراء المقترنة بالطرف الآخر.
يتوفر التمرن لثلاث قنوات: الصوت والدردشة والمراسلة الفورية.
يمكنك إنهاء تدريب أحد الوكلاء باستخدام Team Communicator وتحديد إيقاف التمرن من قائمة الإجراء (![]() ).
).
يمكنك إنهاء التمرن على التفاعل الحالي عن طريق النقر فوق إنهاء المراقبة (![]() ) في شريط أدوات إجراءات المكالمة في نافذة التفاعل.
) في شريط أدوات إجراءات المكالمة في نافذة التفاعل.
الدخول
عند الدخول إلى تفاعل نشط، يجب أن تكون قد قمت بالفعل إما بمراقبة هذا التفاعل أو التمرن عليه.
للدخول في (الانضمام إلى) تفاعل نشط إما تكون قد قمت بمراقبته أو التمرن عليه، انقر فوق الدخول إلى (![]() ) في شريط أدوات الإشراف. الدخول إلى هو زر بسيط إذا كنت تشرف على تفاعل قناة واحدة (صوت أو دردشة)، وزر القائمة المنسدلة إذا كنت تتابع تفاعل قنوات متعددة (كل من تفاعلات الصوت والدردشة في نفس الوقت).
) في شريط أدوات الإشراف. الدخول إلى هو زر بسيط إذا كنت تشرف على تفاعل قناة واحدة (صوت أو دردشة)، وزر القائمة المنسدلة إذا كنت تتابع تفاعل قنوات متعددة (كل من تفاعلات الصوت والدردشة في نفس الوقت).
تبديل أوضاع المراقبة
أثناء مراقبة تفاعل نشط أو التمرن عليه، يمكنك التبديل من وضع إشراف لآخر:
- المراقبة إلى التمرن — استخدم قائمة الإجراء المقترنة بالطرف الآخر، أو استخدم إلغاء كتم (التمرن) (
 ) في شريط أدوات التفاعل للعودة إلى التمرن.
) في شريط أدوات التفاعل للعودة إلى التمرن.
- المراقبة إلى الدخول — استخدم الدخول إلى (
 ) في شريط أدوات الإشراف.
) في شريط أدوات الإشراف. - التمرن إلى الدخول — استخدم الدخول إلى (
 ) في شريط أدوات الإشراف.
) في شريط أدوات الإشراف. - التمرن إلى المراقبة — استخدم إنهاء الدردشة (
 ) أو إنهاء المكالمة (
) أو إنهاء المكالمة ( ) أو إنهاء الرسالة الفورية (
) أو إنهاء الرسالة الفورية ( ) في شريط أدوات التفاعل لتفاعل التمرن للعودة إلى المراقبة أو كتم (المراقبة) (
) في شريط أدوات التفاعل لتفاعل التمرن للعودة إلى المراقبة أو كتم (المراقبة) ( ) في شريط أدوات التفاعل للعودة إلى المراقبة.
) في شريط أدوات التفاعل للعودة إلى المراقبة. - الدخول إلى المراقبة — استخدم إنهاء الدردشة (
 ) أو إنهاء المكالمة (
) أو إنهاء المكالمة ( ) في شريط أدوات التفاعل للعودة إلى المراقبة.
) في شريط أدوات التفاعل للعودة إلى المراقبة. - الدخول إلى التمرن — استخدم قائمة الإجراء المقترنة بالطرف الآخر.
- استخدم إنهاء المراقبة (
 ) في شريط أدوات التفاعل لإنهاء المراقبة.
) في شريط أدوات التفاعل لإنهاء المراقبة.
تسجيل الخروج أو تغيير حالة الوكيل
قد تتمكن من تغيير حالة الوكلاء أو تسجيل الخروج يدويًا باستخدام Team Communicator.
تغيير حالة الوكيل
تعتبر ميزة تغيير حالة الوكيل مفيدة عند اكتشاف وكيل في حالة خاطئة. افتح Team Communicator واعثر على الوكيل، ثم استخدم قائمة الإجراءات لتعيين الوكيل في حالة جاهز أو غير جاهز في جميع القنوات، ويقصد بها جميع القنوات المدرجة في القائمة أو في القنوات المحددة.
- إذا قام وكيل بتعيين حالته إلى العمل بعد الاتصال أو غير جاهز <مع السبب> أو عدم الإزعاج، فيتم عرض غير جاهز في Team Communicator.
- بما أن Team Communicator لا يدعم هذه الحالات، لا يمكنك تغيير حالة وكيل من جاهز إلى العمل بعد الاتصال، أو غير جاهز< مع السبب>، أو عدم الإزعاج، فقط يمكن تغييرها إلى غير جاهز.
تسجيل خروج الوكيل
تعد ميزة تسجيل خروج الوكيل مفيدة إذا اكتشفت أن أحد الوكلاء قد نسي تسجيل الخروج بعد إجراء التغيير. افتحTeam Communicator واعثر على الوكيل، ثم استخدم قائمة الإجراءات لتسجيل خروج الوكيل من جميع القنوات، ويعتبر هذا مفيدًا لأنه يضمن أن شركتك لا تستهلك تراخيص المقعد بدون داعٍ، كما يمنع توجيه التفاعلات إلى وكيل غير موجود ولكن توجيهها للإجابة التلقائية!
.
موارد ذات صلة
يوفر دليل مستخدم Workspace Desktop Edition (دليل مستخدم إصدار Workspace المكتبي) (الإنجليزية فقط) دروسًا تفصيلية لاستخدام جميع ميزات Workspace. قد تجد الدروس التالية مفيدة:
- Monitor, Coach, And Barge-in Interactions (مراقبة التفاعلات والتمرن عليها والدخول إليها)
- Workbin and Queue Management (إدارة قائمة الانتظار وسلة العمل)
- Email Quality Assurance (QA) Review (مراجعة ضمان جودة (QA) البريد الإلكتروني)
مواضيع ذات صلة