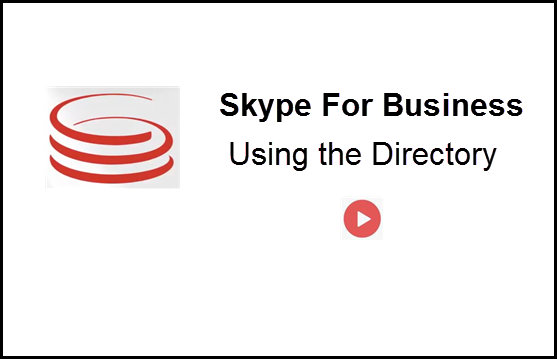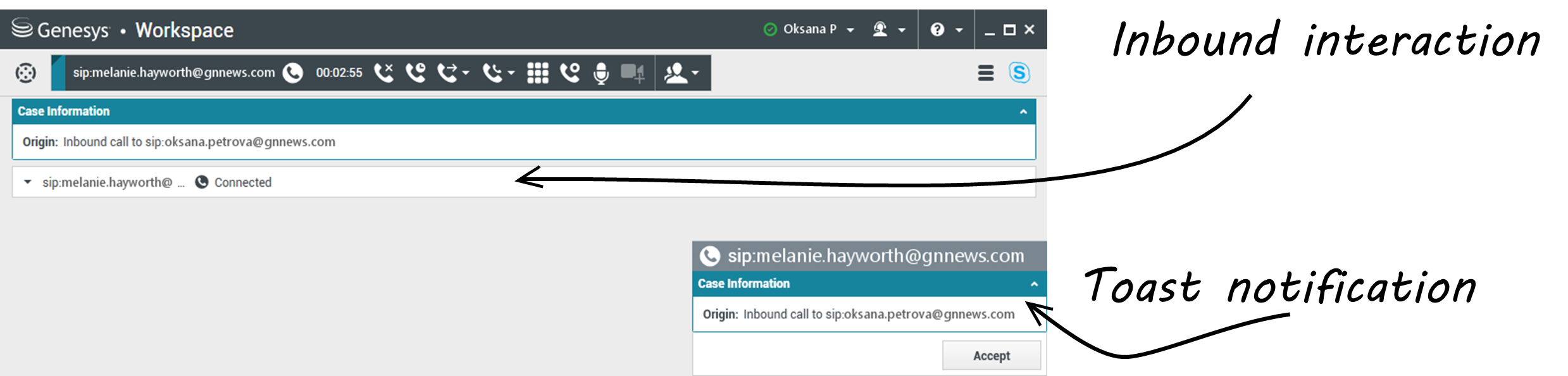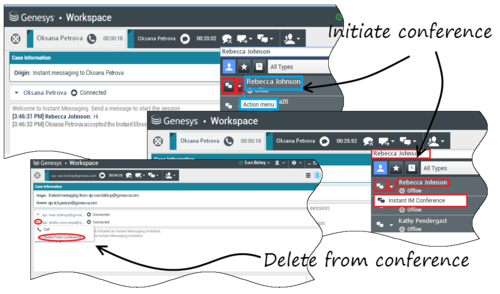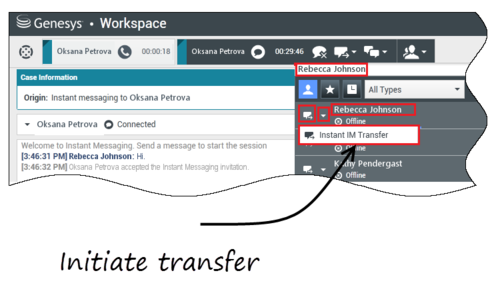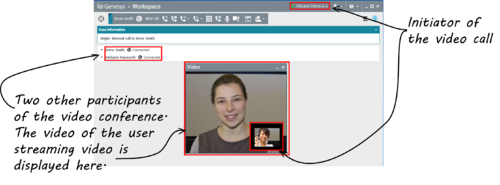استخدام المكوّن الإضافي لوظيفة Workspace الخاص بـ Skype for Business
محتويات
تسجيل الدخول إلى Workspace Desktop Edition للوصول إلى Skype for Business
عندما تقوم بتسجيل الدخول إلى Workspace Desktop Edition، سترى علامة تبويب SfB الخاص بي في شاشة وظيفة Workspace الخاصة بي، وتسجيل الدخول إلى Skype for Business باستخدام اسم مستخدم Skype for Business وكلمة مروره.
يمكنك الآن التحكم في حضور Skype for Business الخاص بك من علامة التبويب هذه.
مشاهدة مقاطع الفيديو التالية:
قبول التفاعلات أو رفضها
عند إرسال تفاعل جديد وارد في Skype for Business إلى محطة العمل الخاصة بك، يظهر إعلام منبثق في الزاوية اليمنى السفلية من سطح مكتبك.
يمكنك:
- قبول — افتح التفاعل في نافذة سطح المكتب لوظيفة Workspace.
- رفض — رفض التفاعل. (يكون مرئيًا فقط إذا تم إرسال التفاعل من خلال نقطة التوجيه)
إذا لم تقبل الإعلام المنبثق، فستنتهي مدته، ولن يتم إنشاء التفاعل.
إذا قبلت الإعلام المنبثق، فسيتم عرض طريقة عرض التفاعل الوارد.
تفاعلات المراسلة الفورية
عندما تكون في تفاعل المراسلة الفورية وتحتاج إلى معلومات إضافية، ستكون لديك الخيارات التالية:
- عقد مؤتمر عير المراسلة الفورية: يمكنك إضافة وكيل آخر إلى تفاعل مراسلة فورية موجود.
- تحويل المراسلة الفورية: يمكنك تحميل تفاعل المراسلة الفورية إلى وكيل آخر.
- استشارة عبر المراسلة الفورية: يمكنك استشارة وكيل آخر.
- تصعيد إلى الصوت: يمكنك تصعيد تفاعل مراسلة فورية إلى تفاعل صوتي. بمجرد أن تقوم بتصعيد تفاعل المراسلة الفورية إلى تفاعل صوتي، يمكنك تصعيده مرة أخرى إلى فيديو، إذا كان العميل قد قام بتفعيل الفيديو بالفعل. لا يمكنك التصعيد إلى الفيديو مباشرة من تفاعل المراسلة الفورية.
- تقوم بحفظ نسخة المراسلة الفورية واستعادتها.
عقد مؤتمر عبر المراسلة الفورية
يمكنك إضافة وكيل آخر إلى تفاعل مراسلة فورية موجود. حدد مؤتمرًا عبر المراسلة الفورية، واكتب اسم الوكيل أو عنوان URI الخاص بجهة الاتصال في المربع النصي. عندما تعثر على اسم الوكيل من القائمة، حدد مؤتمرًا عبر المراسلة الفورية، أو الرمز الموجود بجوار اسم الوكيل.
يتلقى الوكيل الآخر إعلامًا منبثقًا. ويمكن للوكيل الآخر قبول التفاعل أو رفضه.
يمكنك الآن تبادل رسائل المراسلة الفورية مع جميع الأطراف في المؤتمر.
عندما تنتهي من المؤتمر الذي يُعقد عبر المراسلة الفورية، يمكنك إزالة نفسك أو الوكيل الآخر من المراسلة الفورية.
تحويل المراسلة الفورية
يمكنك تحويل تفاعل مراسلة فورية موجود إلى وجهة أخرى (وكيل، قائمة انتظار، نقطة توجيه، إلخ). حدد تحويل مراسلة فورية، واكتب اسم الوكيل أو عنوان URI الخاص بجهة الاتصال في المربع النصي. يمكنك أيضًا العثور على اسم الوكيل من قائمة جميع الوكلاء. حدد قائمة الإجراءات أو الرمز الموجود بجوار اسم الوكيل.
يتلقى الوكيل الآخر إعلامًا منبثقًا ويمكن إما قبول التفاعل أو رفضه.
استشارة عبر المراسلة الفورية
يمكنك استشارة وكيل آخر إلى تفاعل مراسلة فورية موجود. حدد بدء استشارة، واكتب اسم الوكيل أو عنوان URI الخاص بجهة الاتصال في المربع النصي، وحدد بدء استشارة عبر المراسلة الفورية من قائمة الإجراءات.
تفتح نافذة المراسلة الفورية الخاصة بالاستشارة أسفل نافذة المراسلة الفورية الموجودة. اكتب رسالة فورية في الحقل النصي واضغط على إرسال. يتم عرض إعلام منبثق على موقع المستخدم المحدد. يتم إنشاء مراسلة فورية خاصة بالاستشارة عندما يقبل الوكيل إعلامًا منبثقًا للمراسلة الفورية الخاصة بالاستشارة.
يمكنك الآن تبادل الرسائل مع الوكيل الآخر قبل الرجوع إلى المحادثة مع عميلك.
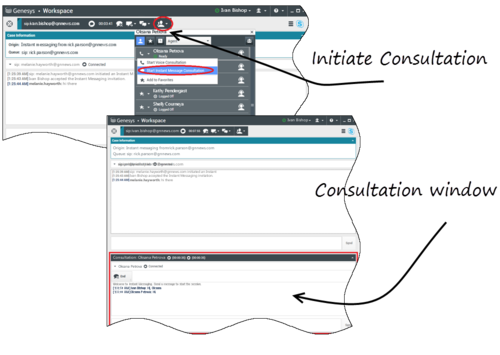
تصعيد إلى الصوت
قد يحتاج عميلك إلى تصعيد المحادثة من المراسلة الفورية إلى الصوت أو العكس بالعكس. يستخدم العميل وكيل Skype for Business لبدء مكالمة صوتية أو تفاعل مراسلة فورية إليك. بشكل افتراضي، يتم الرد على مكالمة التصعيد الصوتي تلقائيًا. ومع ذلك، يمكن للوكيل أن يرد على المكالمة يدويًا إذا تم تعيين الخيار interaction-workspace\lync.voice-escalation-auto-answer على false.
أو، قد تحتاج إلى تصعيد المحادثة من المراسلة الفورية إلى الصوت أو العكس بالعكس. استخدم سطح المكتب لوظيفة Workspace لبدء تفاعل صوتي أو مراسلة فورية إلى عميلك.
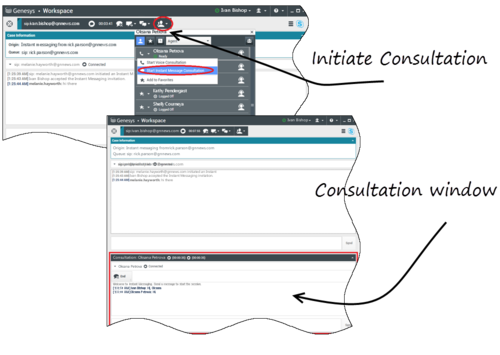
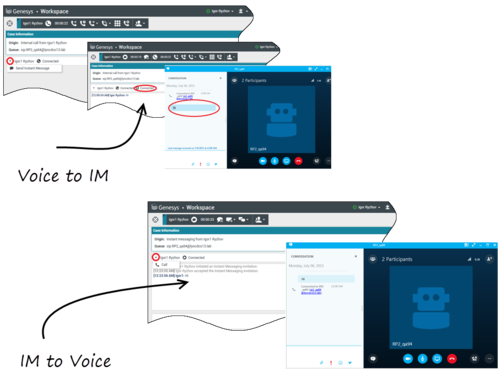
التفاعلات الصوتية
عندما تكون في تفاعل صوتي وتحتاج إلى معلومات إضافية، ستكون لديك الخيارات التالية
- عقد مؤتمر صوتي: يمكنك إضافة وكيل آخر إلى تفاعل صوتي موجود.
- تحويل صوتي: يمكنك تحويل تفاعل صوتي إلى وكيل آخر.
- استشارة صوتية: يمكنك إيقاف التفاعل الصوتي مؤقتًا عندما تستشير وكيلاً آخر.
- تصعيد إلى الفيديو: يمكنك تصعيد تفاعل صوتي إلى تفاعل فيديو، إذا كان العميل قد قام بتفعيل الفيديو بالفعل. بصفتك الوكيل الذي يتلقى المكالمة، لا يمكنك اختيار التصعيد إلى فيديو من جانب واحد. لا يمكن إلا لمنشئ المكالمة التصعيد إلى الفيديو.
عقد مؤتمر صوتي
يمكنك إضافة وكيل آخر إلى تفاعل صوتي موجود. حدد مؤتمرًا صوتيًا فوريًا، واكتب اسم الوكيل أو اكتب عنوان URI الخاص بجهة الاتصال في المربع النصي. عندما تعثر على اسم الوكيل من القائمة، حدد مؤتمرًا صوتيًا فوريًا، أو الرمز الموجود بجوار اسم الوكيل. يتلقى الوكيل الآخر إعلامًا منبثقًا. ويمكن للوكيل الآخر قبول التفاعل أو رفضه. تدخل أنت والعميل والوكيل الآخر في مؤتمر ثلاثي. عندما تنتهي من المؤتمر الذي يُعقد عبر المراسلة الفورية، يمكنك إزالة نفسك أو الوكيل الآخر من المؤتمر الصوتي.
تحويل صوتي
يمكنك تحويل تفاعل صوتي موجود إلى وجهة أخرى (وكيل، قائمة انتظار، نقطة توجيه، إلخ). حدد تحويل صوتي فوري، واكتب اسم الوكيل أو عنوان URI الخاص بجهة الاتصال في المربع النصي. يمكنك أيضًا العثور على اسم الوكيل من قائمة جميع الوكلاء. حدد قائمة الإجراءات أو الرمز الموجود بجوار اسم الوكيل. يتلقى الوكيل الآخر إعلامًا منبثقًا ويمكن إما قبول التفاعل أو رفضه.
استشارة صوتية
يمكنك استشارة وكيل آخر على تفاعل صوتي موجود. حدد بدء استشارة، واكتب اسم الوكيل أو عنوان URI الخاص بجهة الاتصال في المربع النصي، وحدد بدء استشارة صوتية من قائمة الإجراءات. يتم إنشاء استشارة صوتية عندما يقبل الوكيل الإعلام المنبثق للاستشارة الصوتية. ستكون المحادثة الرئيسية قيد الانتظار. إذا كنت تقوم بإجراء مكالمة صوتية عندما تطلب استشارة صوتية، فسيتوقف الفيديو الخاص بك ولن يكون زر تشغيل/إيقاف الفيديو متاحًا خلال الاستشارة.
خلال الاستشارة الصوتية، لن يتم عرض زر كتم الصوت في نافذة الاستشارة الصوتية. ومع ذلك، يمكنك استخدام زر كتم الصوت من التفاعل الرئيسي لكتم صوت المحادثة.
يمكنك الآن التحدث مع الوكيل الآخر قبل الرجوع إلى المحادثة مع عميلك.
تصعيد إلى الفيديو
قد يحتاج عميلك إلى تصعيد المحادثة من صوت إلى فيديو أو إلى إلغاء تصعيد المحادثة من فيديو أو صوت. يستخدم العميل وكيل Skype لبدء مكالمة صوتية إليك. تقبل المكالمة. بمجرد أن تقبل المكالمة، يمكن للعميل تصعيد المكالمة الصوتية إلى فيديو. يمكنك إضافة الفيديو الخاص بك إلى مكالمة فيديو موجودة إذا كان العميل قد أجرى مكالمة فيديو بالوكيل أو قد أضاف فيديو إلى مكالمة موجودة.
تفاعلات الفيديو
عندما تكون في تفاعل فيديو وتحتاج إلى معلومات إضافية، ستكون لديك الخيارات التالية
- عقد مؤتمر بالفيديو: يمكنك إضافة وكيل آخر إلى مكالمة فيديو موجودة.
- تحويل صوتي: يمكنك تحويل مكالمة فيديو إلى وكيل آخر.
- استشارة بالفيديو: يمكنك إيقاف مكالمة الفيديو مؤقتًا حينما تستشير وكيلاً آخر، وإذا لزم الأمر، فقم لاحقًا بالتحويل أو عقد مؤتمر من هذه الاستشارة الصوتية.
عقد مؤتمر بالفيديو
يمكنك إضافة وكيل آخر إلى مكالمة فيديو موجودة. حدد مؤتمرًا عبر المكالمة الفورية، واكتب اسم الوكيل أو عنوان URI الخاص بجهة الاتصال في المربع النصي. عندما تعثر على اسم الوكيل في القائمة، حدد مؤتمرًا عبر المكالمة الفورية، أو انقر على الرمز الموجود بجوار اسم الوكيل.
يتلقى الوكيل الآخر إعلامًا منبثقًا ويمكن إما قبول دعوة إجراء الاتصال أو رفضها. يمكنك الآن التحدث مع جميع الأطراف في المؤتمر الذي يُعقد عبر الفيديو، إذا تم قبول الدعوة. يمكن أن يرى جميع المشاركين في المؤتمر الفيديو الخاص بالعميل. يمكن لوكيل واحد فقط عرض الفيديو للعميل. لن يكون الوكلاء الآخرون قادرين على عرض الفيديو الخاص بهم إلا إذا أوقف الوكيل الأول الفيديو الخاص به. عندما تنتهي من المؤتمر بالفيديو، يمكنك إزالة نفسك أو الوكيل الآخر من المؤتمر بالفيديو.
تحويل فيديو
يمكنك تحويل تفاعل فيديو موجود إلى وجهة أخرى (وكيل، قائمة انتظار، نقطة توجيه، إلخ). حدد تحويل مكالمة فورية، واكتب اسم الوكيل أو عنوان URI الخاص بجهة الاتصال في المربع النصي. يمكنك أيضًا العثور على اسم الوكيل من قائمة جميع الوكلاء. حدد قائمة الإجراءات أو الرمز الموجود بجوار اسم الوكيل. يتلقى الوكيل الآخر إعلامًا منبثقًا ويمكن إما قبول الدعوة أو رفضها.
استشارة بالفيديو
عندما تقوم بإجراء مكالمة بالفيديو، يمكنك طلب استشارة من وكيل آخر.
حدد بدء استشارة، واكتب اسم الوكيل أو عنوان URI الخاص بجهة الاتصال في المربع النصي، وحدد بدء استشارة صوتية من قائمة الإجراءات. يتم عرض إعلام منبثق على موقع المستخدم المحدد. لاحظ أن الاستشارة تكون بالصوت فقط؛ حيث إن الاستشارة بالفيديو غير متاحة.
يمكنك التحدث مع الوكيل الآخر قبل الرجوع إلى المكالمة بالفيديو.
لاحظ أنه عندما تستشير وكيل آخر، يكون الفيديو غير متاح مؤقتًا، حتى إذا كانت مكالمة الفيديو قيد الانتظار أو متصلة. يمكنك استئناف البث بعد انتهاء الاستشارة عن طريق الضغط على زر بدء الفيديو.